
Lese-Tipp: Zwei HDD im Laptop einbauen.
Update 31.07.2015
Dieser Beitrag beschreibt die Installation von Windows 10 Technical Preview vom USB Stick. Nachfolgende Anleitung müsste aber auch für die aktuelle Windows 10 Version passend sein.
Windows 10 herunterladen.
Schritt 1
Windows 10 kann bei einigen Download-Portalen oder bei Microsoft direkt als Windows 10-Download-Tool heruntergeladen werden. Wer Windows 10 über das Download-Tool bei Microsoft direkt herunterlädt, kann mit dem Tool gleich einen USB Stick erstellen:
Screenshot: Windows 10 Setup Tool von Microsoft
Windows 10 auf USB Stick mit USB Tool “Rufus” kopieren.
Schritt 2
Einen USB Stick an den PC anschließen, auf dem sich die ISO-Datei von Windows 10 befindet(Schritt 3). Ein 4GB USB Stick müsste ausreichen.
Schritt 3
Das USB Tool Rufus Portable herunterladen und ausführen.
Beim “Laufwerk” wählt man den USB Stick aus, der als Windows 10 Installation-Stick eingerichtet werden soll. Das Feld “Neue Laufwerkbezeichnung” ist optional. Als “ISO-Abbild“ wählt man die ISO-Datei von Windows 10 aus, die Sie heruntergeladen haben.
Klickt man auf “Start” und bestätigt man den Kopiervorgang, werden zuerst alle Daten auf dem USB Stick gelöscht, danach wird Windows 10 kopiert.
Windows 10 auf einem Laptop installieren.
Schritt 4
Den Laptop ausschalten, auf dem Sie Windows 10 installieren möchten.
Wurde Windows 10 auf den USB Stick kopiert (Schritt 5), schließen Sie nun den Stick an den Laptop an.
Schritt 5
Boot-Menu starten:
Den Laptop einschalten und gleich danach die “Boot-Menu Taste” mehrmals solange drücken, bis ein Dialog erscheint, in dem Sie den USB Stick als Boot-Medium auswählen können.
In dem Dialog wählen Sie den Windows 10 USB Stick als Boot Medium aus.
Was ist eine Boot-Menu Taste?
Am meisten kann ein Boot-Menu mit folgenden Tasten geöffnet werden: F8, F9, F10, F11, F12, Esc, TAB.
Hat es nicht geklappt? Hier gib es eine Zusammenfassung von vielen Laptop-Modellen und entsprechenden Tasten, die Boot-Menu öffnen.
Alternativ können Sie nach der richtigen Taste in Google wie folgt suchen: "Marke-von-Laptop Modellbezeichnung Boot Menu". Zum Beispiel: aspire v5 boot menu
Klappt es immer noch nicht? Dann könnte ein Video auf Youtube helfen: Link
Schritt 6
Wurde “Windows 10 USB Stick” geladen, erscheint nach einiger Zeit ein Dialog zur Auswahl der Sprache und man könnte nun mit der Installation beginnen:
Auf “Weiter” klicken > Jetzt installieren > Lizenzbedingungen akzeptieren > “Benutzerdefiniert: nur Windows installieren…” >
Jetzt wird ein Laufwerk ausgewählt, auf dem Sie Windows 10 installieren möchten – in diesem Test-Szenario habe ich alle vorhandene Laufwerke auf dem Test-PC gelöscht und ein neues Laufwerk für Windows 10 erstellt. Dabei werden alle Daten auf der Festplatte gelöscht.
Haben Sie ein Laufwerk ausgewählt und die Installation gestartet, werden die Daten von Windows kopiert und Windows 10 wird auf Ihrem Laptop/PC installiert.
Schritt 7
Nach einer erfolgreichen Installation von Windows 10 erscheint ein Fenster mit dem Titel “Die Einstellungen wurden für Sie bereits vorgenommen”. Hier können Sie entweder die “Express-Einstellungen” verwenden oder die Einstellungen selbst anpassen.
Danach erscheint ein Fenster mit der Anmeldung beim Microsoft-Konto. Das kann man übrigens überspringen: Neues Konto erstellen > Ohne Microsoft-Konto anmelden
Jetzt können Sie nun Windows 10 genießen ![]()

Screenshots von Windows 10 Technical Preview (Build 9926)


Noch ein paar Lese-Tipps zum Thema Windows:
- Vergleich von Windows 10 Versionen
- Windows 10 Upgrade Wege und Versionen
- Einen Screenshot auf Windows 8 Phone erstellen
- Einen Windows 7 Laptop wieder schnell machen

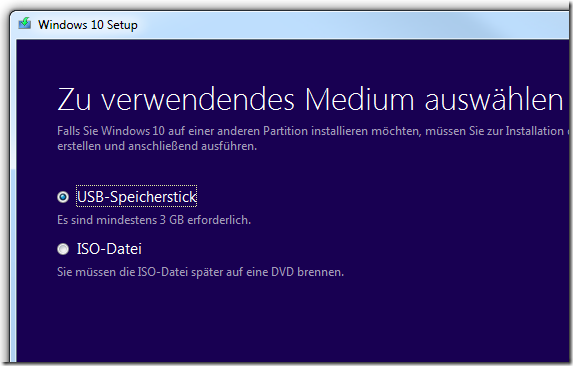



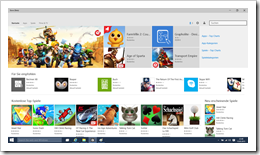



Sehr schön geschriebene Anleitung :)
AntwortenLöschenEinen Boot Stick mit NTFS? :)
AntwortenLöschensuper Anleitung! Hat mir mehr geholfen als die unfreundlichen Menschen vom Kudendienst
AntwortenLöschen"Einen Boot Stick mit NTFS? :)"
AntwortenLöschenJa, funktioniert und geht bei größeren Sticks anscheinend auch nicht mit FAT32.